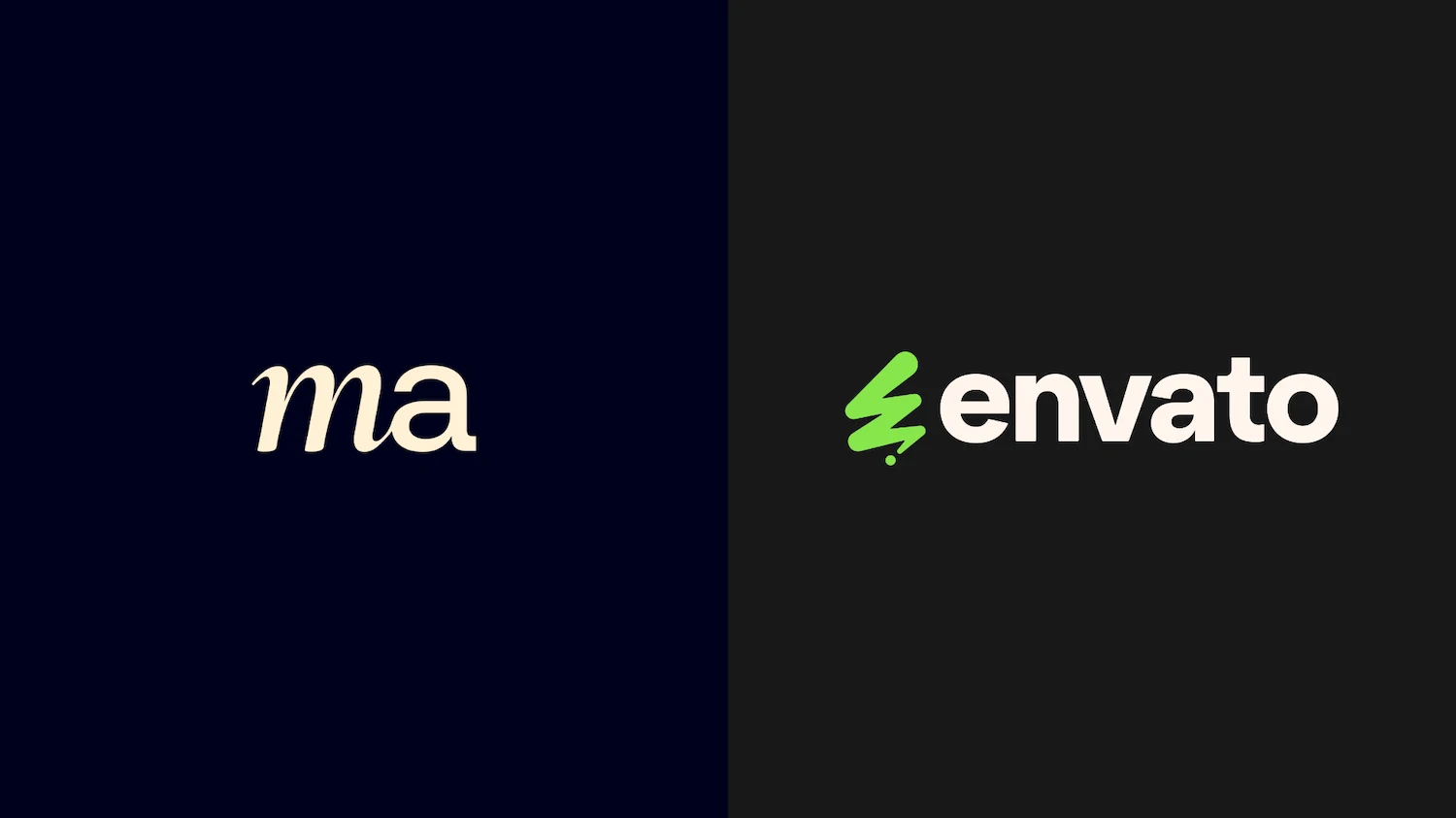このページは、以下のように考えている方におすすめです。
- Epidemic Sound(エピデミックサウンド)を使ってみたいけど、サイトが英語で書かれているから不安…
- Epidemic Soundを登録したのはいいけど、使い方がよくわからない
- 良い音楽がなかなか見つからなくて大変… 曲探しの時間を少しでも短縮したい
Epidemic Sound公式アンバサダーである筆者が、Epidemic Soundの使い方をわかりやすく解説していきます。
動画にピッタリの音楽や効果音を一秒でも早く見つけられるように便利な機能をまるっと紹介。最後まで読むことで、英語がわからなくてもEpidemic Soundを使いこなせるようになります。
※ 当ページはPRを含みます。
特別なセール開催中
現在、期間限定のお得なセールが開催されています。
月払いプランがなんと50%OFF!おそらくEpidemic Sound史上最大の割引率です。

- 対象プラン:Personal および Commercial プラン(月払いのみ)
- セール料金:¥1,300/月(Personal)、¥2,899/月(Commercial)
- セール料金適用期間:2か月
- 注意点1:既存の有償メンバーの方は対象外です。
- 注意点2:30日間の無料トライアル後、最初の2か月間のみセール料金が適用されます。
クーポンコード: CREATORWAYS
>> セール会場はこちら
Epidemic Soundの日本版サイトはある?
Epidemic Soundには日本版サイトがありますが注意が必要です。
「Epidemic Sound」や「エピデミックサウンド」と検索すると、以下の2つのサイトが見つかります。
- epidemicsound.jp
- epidemicsound.com
「epidemicsound.jp」の方は、Webサイトが日本語で書かれているので、そちらをクリックしてしまうかもしれません。
しかし、個人のYouTubeクリエイターやフリーランスで活躍されている動画クリエイターの方は、Epidemic Sound公式サイトである「epidemicsound.com」にアクセスする必要があります。
「epidemicsound.jp」は、日本の代理店が運営するWebサイトで、主に企業向けのサービスを提供しています。
以前、別の記事で紹介した格安プランである「Personal」や「Commercial」は、Epidemic Sound公式サイト(epidemicsound.com)からしか登録できません。
音楽や効果音のダウンロードも公式サイト(epidemicsound.com)から行います。
ですので、Google ChromeやSafariなどのブラウザ上で、公式サイトをお気に入り登録しておくことをおすすめします。
まずは無料トライアルからはじめてみよう
現在、Epidemic Soundでは「30日間の無料トライアル」を提供しています。
詳細や登録方法は、以下の記事で解説してあります。
時期によっては、クーポンを配布している場合あり。
音楽のダウンロード方法
登録が終わったら、さっそく音楽をダウンロードしてみましょう。
Epidemic Soundのトップページを開くと、以下のように楽曲が一覧表示されているかと思います。

各アルバムジャケットにマウスカーソルを合わせると、『再生ボタン』が表示されますので、クリックすれば音楽が再生されます。

曲が再生されると同時に、画面下部に「音楽プレイヤー」が表示されます。

音楽をダウンロードするには、各曲の右端にある「 ↓ 」をクリックします。

すると、次のようにダウンロード画面が出てきます。

「Download all stems」または「Download full mix」を選択すれば、音楽ファイルのダウンロードが開始されます。
Stemファイルとは、次の4つに分けられたファイルです。
- Melody Stem → メロディのみ
- Instruments Stem → メロディ、ベース、ドラム以外の全パートミックス
- Bass Stem → ベースのみ
- Drums Stem → ドラムのみ
※ 曲によっては一部のStemファイルがない場合あり
プレイヤー上で各Stemに切り替えて再生することもできます。

通常ミックスのみをダウンロードする場合は「Full Mix」を選択しましょう。
迷いなし!Epidemic Soundの音楽素材の探し方
はじめてEpidemic Soundを使う方にとっては、機能がありすぎることで「どこに何があるのかわからない!」という状態に陥ってしまいます。
この記事では、はじめての方でもストレスフリーで音楽を効率的に探せるように、探し方を次のように分けて紹介します。
- Epidemic Soundによる「おすすめ」から探す
- ジャンルから探す
- ムード(雰囲気・曲調)から探す
- テーマから探す
- アルバムから探す
- 新曲一覧から探す
- 類似曲から探す
- EAR から探す
- アーティストの楽曲リストから探す
- 検索から探す
- Spotifyから探す
探す方法はいくつもありますが、「これが最強の方法だ!」というのはありません。
通常はいくつかを組み合わせたり、自分の好みに合わせて使い分けをします。
何度かEpidemic Soundを使うと、どの方法が自分にとって効率的なのか、合っているのかが必ずわかってきます。
Epidemic Soundによる「おすすめ」から探す
Epidemic Soundのトップページには、「おすすめ」セクションがいくつか表示されています。
- Music Recommender(自分のYouTubeチャンネルに基づいたおすすめ曲)
- More of what you like(最近ダウンロードした楽曲に基づいたおすすめ曲)
- Featured playlists & themes(注目のプレイリスト&テーマ)
- Staff Picks(スタッフによる厳選曲)
- New releases(新曲)
最初の2つ(Music Recommender と More of what you like)は「AIを駆使した機能」で、かなり便利です。
Music Recommender

「自身のYouTubeチャンネルで最近公開された動画と同じようなタイプの動画」でよく使用されるEpidemicSound音楽をベースとして、おすすめの楽曲が表示されます。
例えば、旅動画を最近YouTube動画を投稿したら、旅動画でよく使われる音楽がおすすめとして表示されます。
表示されるのは一度に5曲ですが、「Refresh」をクリックすることで、新たな5曲を表示できます。
※ この機能をフル活用するには、自分のYouTubeチャンネルをEpidemic Soundアカウントに連携させておく必要があります。
More of what you like

「最近ダウンロードしたEpidemic Soundの曲」に基づいて、5つのおすすめ楽曲が表示されます。
Epidemic Soundを使えば使うほど、自分好みの曲に調整されていきます。
ジャンルから探す

トップページ上部の「Browse」→「Genres」を選択すると、音楽ジャンルの一覧が表示されます。
ジャンル名が英語で書かれていてわからない場合は、ブラウザの翻訳機能を使いましょう。
たまに変な翻訳(Rock → 石 など)がありますが、大体は理解できるようになるかと思います。

ページ上部のアルバムジャケットが表示されているジャンルは「注目のジャンル」で、Epidemic Soundが選出しています。
試しに、「Pop」を選択してみます。

すると、Epidemic Soundが提供している「ポップミュージック」の一覧が表示されます。

ここでは、「絞り込み」や「並べ替え」ができます。

絞り込みは、以下の項目別に可能。
- ムード(Moods)
- ジャンル(Genres)
- 曲の長さ(Duration)
- テンポ(BPM、Beats Per Minute )
- ボーカルの有無(Vocals)
複数の項目を同時に選択できます。
並べ替え(右側)は、以下の項目別に分けられています。
- 新着順(Newest)
- 人気順(Popular)
- その他(Other)
- アルファベット順(A – Z)
- 遅いテンポ(Low tempo)
- 速いテンポ(High tempo)
- 短い曲(Short track length)
- 長い曲(Long track length)
僕は時間短縮のために、毎回これらの機能を使っています。
ムード(雰囲気・曲調)から探す

個人的にはムードから曲を探すことが一番多いです。
テーマから探す

動画やコンテンツのテーマ別に分けられたプレイリストを見つけられます。
「動画広告」「アート」「料理」など、身近なテーマがそろっています。
YouTubeの人気ジャンルである「Vlog」「旅行」「ファッション」といったテーマも一通りそろっているので、一度はチェックしておきたいページです。
アルバムから探す

Epidemic Soundスタッフによって作成されたアルバム(プレイリスト)の一覧を確認できます。
「テーマページ」よりも「さらに細かいテーマ」ごとに分けられているため、制作中の動画にあうプレイリストが見つかれば、高確率で良い曲に出会えます。
例えば、「Study Beats」は、「一緒に勉強しよう系動画」で使えそうな曲が集められています。
「Summertime」というアルバムでは、夏の雰囲気を出したい動画にピッタリの曲がまとめられています。
新曲一覧から探す

トップページを一番下までスクロールすると「View all latest tracks」と書かれたボタンが見つかります。
そのボタンをクリックすれば、新曲一覧を表示できます。

いつも同じような曲ばかり見つかってマンネリ化してきた時に、新曲から探してみるといいですよ。
「他の人と曲被り問題」を回避できる可能性が高まる、というメリットもあります。
類似曲から探す

ページ右側にある「丸二つが重なったアイコン」をクリックすれば、類似曲を表示できます。

「この曲良いんだけど、なんだか惜しいな〜」と感じた時にこの機能を使うと、より良い曲が見つかったりします。
EARから探す
EAR (Epidemic Audio Reference)とは、特定の曲の一部を選択して、その部分に似ている曲をAIが見つけ出す機能です。
まずは、楽曲リストから曲名をクリックします。(どれでもOK)

音の波形の右側にあるアイコンをクリックすると、部分選択が可能となります。

両端の青いバーを左右に動かすことで、選択範囲を自由に変更できます。

選択された範囲に基づいた類似曲が表示されます。
アーティストの楽曲リストから探す

楽曲リストに表示されているアーティスト名をクリックすると「アーティストページ」が開きます。

アーティストページでは、そのアーティストが提供しているすべての曲を一覧で確認できます。
1本の動画で複数曲を使うときに、けっこう便利。
同じアーティストの同じアルバムに収録されている曲を複数選択すれば、動画で違和感なく使えます。
検索から探す

トップページ右上の検索アイコンをクリックすれば、楽曲を「ワード検索」で探せます。
例えば、「japan」と検索すると、一発で日本に関連する曲だけを表示できます。
Spotifyから探す
「Spotify」にあるEpidemic Sound公式アカウントでは、多数のプレイリストが公開されています。

Spotifyユーザーであれば、スキマ時間を利用して、良さげな曲をチェックしておけます。
機能をフル活用して、さらなる時間を短縮しよう
ここまでで既に機能をいくつも紹介してきましたが、他にもぜひ絶対に覚えておきたい機能があります。
- お気に入り
- プレイリスト(フォルダ)
- キーボードショートカット
これらを駆使することで、無駄な時間を大幅に省けます。
お気に入り

楽曲リストの右側にある「♡」をクリックすれば、その曲をお気に入りに登録できます。
繰り返し使う曲や、候補曲を保存しておきたい時に使いたい機能ですね。
お気に入り曲リストは「Saved」から確認できます。

プレイリスト(フォルダ)

お気に入りマーク(♡)の横にある「+」をクリックすれば、楽曲を自分専用のプレイリストに追加できます。
用途はお気に入り機能と似ていますが、より細かく整理しておきたい時に便利です。
「+」をクリックすると、以下のようなポップアップが表示されます。

既存のプレイリストに追加するなら、該当のプレイリスト名を選択します。
新規プレイリストを作成する場合は「New Playlist」をクリックします。プレイリスト名(Playlist name)を入力して「Save」をクリックすれば、新規プレイリストが作成されます。

「Add to Project(プロジェクトに追加)」は大規模なプロジェクトで使えそうな機能ですが、通常は必要ありませんので無視してもOK。
僕は使ったことがありません。プレイリストで十分だと感じているので。
プレイリストの一覧は「Saved」から確認できます。

キーボードショートカット
Epidemic Soundには、楽曲を探すときに使えるショートカット機能があります。
- スペース・・・再生/停止
- 下矢印(↓)・・・次の曲へ
- 上矢印(↑)・・・前の曲へ
- 右矢印(→)・・・5秒進む
- 左矢印(←)・・・5秒戻る
時短できますので、積極的に使うことをおすすめします。
効果音へのアクセス方法

サウンドエフェクト(効果音・環境音)は、「Browse」→「Sound Effects」からアクセスできます。
テーマや種類ごとに細かく整理されています。
ここでも、ブラウザのページ翻訳機能を使うことをおすすめします。自動翻訳なので変な翻訳が混ざっているものの、大体は理解できるレベルです。
アカウントやサブスクリプションの設定を確認・変更する方法
ページ右上の「 ≡(三本線マーク)」→「Account」の順でアカウントページにアクセスできます。


ここでは、以下のようなことができます。
- サブスクリプションの解約(自動更新を停止)
- サブスクリプションプランの変更
- YouTubeチャンネルやSNSアカウントの追加
- 決済方法の確認・変更
- 登録メールアドレスとパスワードの変更
- ファイル形式の選択・変更(WAV または MP3)
- サインアウト(ログアウト)
サブスクリプションを解約(自動更新を停止)する
1. Epidemic Soundにログイン後、ページ右上の「 ≡(三本線マーク)」→「Account」の順で、アカウントページにアクセスする

2. アカウントページで「Cancel subscription(サブスクリプションをキャンセルする)」をクリックする

3. もう一度「Cancel subscription」をクリックすると、解約(自動更新のオフ)が完了。

あわせて読みたい
Commercialプランにアップグレードする
1. 「Account(アカウントページ)」→「Subscriptions」→「Upgrade to commercial」の順に進む

2. 必要な情報を入力して「Continue」をクリックする

- Company name(会社名)
- Name(名)
- Last name(姓)
- Address(住所)
- City(市区町村)
- Country(国)
- Zipcode(郵便番号)
- VAT number(VAT登録番号)
- Billing Cycle(請求サイクル)← 毎月または毎年
3. アップグレード内容を確認した後に「Confirm and Pay」をクリックして完了

請求サイクルを変更する(毎月または毎年)
1. 「Account(アカウントページ)」→「Subscriptions」→「Change billing cycle」の順に進む

2. 変更内容を確認して「Confirm」をクリックすると、変更が適用される

YouTubeチャンネルやSNSアカウントを追加する(アカウントの連携)
1. 「Account(アカウントページ)」→「Subscriptions」→「Channels」の順に進んで、YouTube または SNS を選択する

2. チャンネル名 または アカウント名 を入力して「Add it」をクリックする


決済方法を変更する
1. 「Account(アカウントページ)」→「Payment details」→「Edit」の順に進む

2. クレジットカードの場合は、カード情報を入力し、PayPalの場合は「Continue with PayPal」をクリックして、表示される手順通りに進む


アカウント用のメールアドレス&パスワードを変更する
「Account(アカウントページ)」→「Profile」の順に進むと、メールアドレスやパスワードの変更ページが表示されます。

Change password(パスワードの変更)
- Current password(現在のパスワードを入力する)
- New password(新しいパスワードを入力する)
- Change password(パスワードの変更を確定する)
Change email address(メールアドレスの変更)
- New email(新しいメールアドレスを入力する)
- Confirm your password(現在のパスワードを入力する)
- Change email(メールアドレスの変更を確定する)
ダウンロードする音楽ファイルの形式を変更する
「Account(アカウントページ)」→「Preferences」の順に進むと、音楽ファイル形式の変更ページが表示されます。

「Wave(.wav)」または「MP3(.mp3)」を選択して、ページ右側にある「Save」をクリックすれば、音楽ファイル形式を変更できます。
Epidemic Soundからサインアウト(ログアウト)する
ページ右上の「 ≡(三本線マーク)」→「Sign out(サインアウト)」の順で、サインアウトできます。

よくある質問(FAQ)
※ 当メディア独自のFAQです。
Epidemic Soundは日本語で使えますか?
現時点では日本語に非対応となっています。ブラウザの翻訳機能をご利用になるか、この記事を通して使い方をマスターしていただければと思います。
Epidemic Soundのログイン方法を教えてください。
「https://www.epidemicsound.com/login/」にアクセスし、メールアドレスとパスワードを入力することでログインできます。
Epidemic Soundの人気曲を探しています。どうやって見つけられますか?
楽曲リストのページ右側にある「Popular」をクリックしていただくと、人気曲が表示されます。
アカウントの削除はどうすればできますか?
アカウントの削除を希望される場合は、Epidemic Soundカスタマーサポートまでお問い合わせください。サブスクリプションの自動更新停止は、アカウントページからいつでも行えます。
あわせて読みたい