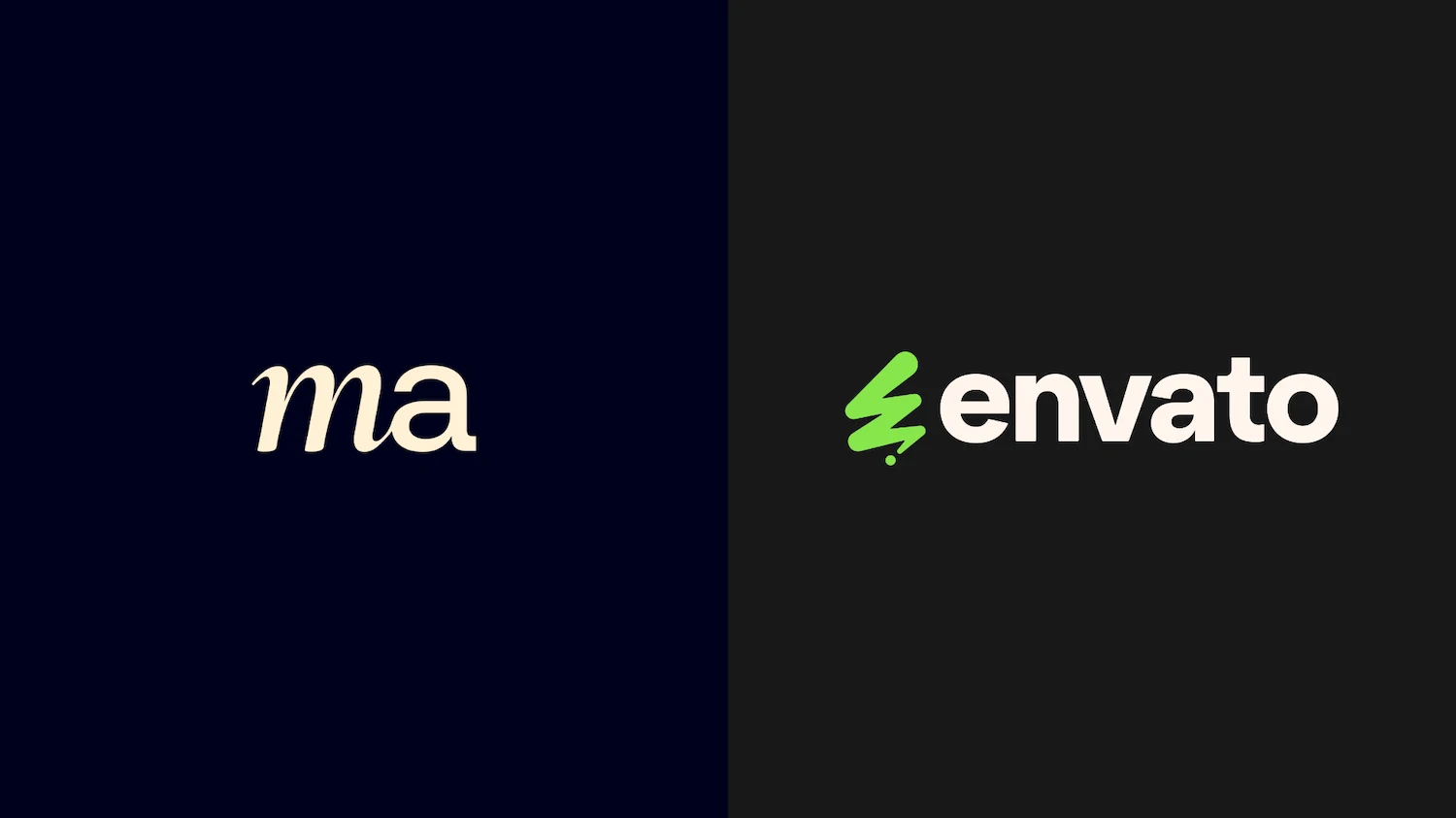このページは、以下のように考えている方におすすめです。
- Epidemic Sound(エピデミックサウンド)をスマホで使ってみたいけど、英語で書かれているから不安…
- Epidemic Soundのスマホアプリをダウンロードしたけど、使い方がよくわからない
- 良い音楽がなかなか見つからなくて大変… 曲探しの時間をできるだけ短縮したい
Epidemic Soundは iOS と Android、両対応のモバイルアプリを提供しています。
この記事では、Epidemic Sound公式アンバサダーである筆者が、アプリ版のEpidemic Soundの使い方をわかりやすく解説していきます。
最後まで読むことで、英語がわからなくてもEpidemic Soundを使いこなせるようになります。
実際に使ってみてわかったのですが、Web版と比較して、アプリ版は使える機能が限られています。パソコンが使用できる場合は、なるべくWeb版のEpidemic Soundを使いましょう。
※ 当ページはPRを含みます。
特別なセール開催中
現在、期間限定のお得なセールが開催されています。
月払いプランがなんと50%OFF!おそらくEpidemic Sound史上最大の割引率です。

- 対象プラン:Personal および Commercial プラン(月払いのみ)
- セール料金:¥1,300/月(Personal)、¥2,899/月(Commercial)
- セール料金適用期間:2か月
- 注意点1:既存の有償メンバーの方は対象外です。
- 注意点2:30日間の無料トライアル後、最初の2か月間のみセール料金が適用されます。
クーポンコード: CREATORWAYS
>> セール会場はこちら
登録は「Epidemic Soundの公式サイト」から行う必要がある
モバイルアプリ版のEpidemic Soundは、既にアカウントを持っている既存ユーザー向けです。(iOSとAndroidで共通)
アプリをはじめて起動すると、「Log in (ログインする)」の選択肢しかなく、登録していることが前提となっています。

Epidemic Soundのアカウントをまだ持っていない場合は、公式サイトから登録しましょう。
Epidemic Soundのアクセス先には注意
Epidemic Soundには日本版サイトがありますが注意が必要です。
Googleで「Epidemic Sound」や「エピデミックサウンド」と検索すると、以下の2つのサイトが見つかります。
- epidemicsound.jp
- epidemicsound.com
「epidemicsound.jp」の方は、Webサイトが日本語で書かれているので、そちらをクリックしてしまうかもしれません。
しかし、個人のYouTubeクリエイターやフリーランスで活躍されている動画クリエイターの方は、Epidemic Sound公式サイトである「epidemicsound.com」にアクセスする必要があります。
「epidemicsound.jp」は、日本の代理店が運営するWebサイトで、主に企業向けのサービスを提供しています。
以前、別の記事で紹介した格安プランである「Personal」や「Commercial」は、Epidemic Sound公式サイト(epidemicsound.com)からしか登録できません。
音楽や効果音のダウンロードも公式サイト(epidemicsound.com)から行います。
ですので、Google ChromeやSafariなどのブラウザ上で、公式サイトをお気に入り登録しておくことをおすすめします。
まずは無料トライアルからはじめてみよう
現在、Epidemic Soundでは「30日間の無料トライアル」を提供しています。
詳細や登録方法は、以下の記事で解説してあります。PC版で解説していますが、レイアウトが異なるだけで内容はスマホでも同じです。
時期によっては、クーポンを配布している場合あり。
アプリ版のEpidemic Soundをダウンロードしよう
登録が終わったら、さっそくアプリをダウンロードしましょう。
ダウンロードが完了したら、アプリを起動してログインボタン(Log in)を押してください。

登録の際に設定したメールアドレスとパスワードを入力することでログインできます。

音楽のダウンロード方法
Epidemic Soundアプリにログインすると、以下のように表示されているかと思います。

「More of what you like」の下に表示されている曲名をタップすると、音楽が再生されます。

画面下部に表示された「音楽プレイヤー」をタップすれば、「拡大版の音楽プレイヤー」が表示されます。


音楽をダウンロードする場合は、「 ••• 」をタップします。

すると、次のようなダウンロード画面が出てきますので「Download & Export(ダウンロードと書き出し)」を選択してください。

ここで、ダウンロード先を選択すればダウンロードが開始されます。保存先はファイルアプリでもいいですし、動画編集アプリに直接書き出すこともできます。

Android端末の場合は「Download」または「Export」を選択します。どちらを選択しても音楽のダウンロードはできます。

「Download」を選択した場合は、Files(ファイル管理アプリ)からダウンロードした音楽を確認できます。


「Download」ではなく、「Export」を選択すると、シェア先(保存先)が一覧表示されます。

好きな場所に保存しましょう。動画編集アプリ名が表示されている場合は、そのアプリに直接取り込むことができます。
ちなみに、「拡大版の音楽プレイヤー」からでなくても、楽曲リストの「 ••• 」をタップすれば、同じ手順で音楽をダウンロードできます。

迷いなし!Epidemic Soundの音楽素材の探し方
初めてEpidemic Soundを使う方は、機能が多すぎて迷うことがあります。
この記事では、はじめての方でもストレスフリーで音楽を効率的に探せるように、探し方を次のように分けて紹介します。
- Discover(Epidemic Soundによる”おすすめ”)から探す
- テーマから探す
- ジャンルから探す
- ムード(雰囲気・曲調)から探す
- 新曲一覧から探す
- 類似曲から探す
- 検索から探す
- Spotifyから探す
探す方法はいくつもありますが、「これが最高の方法だ!」というのはありません。
通常はいくつかを組み合わせたり、自分の好みに合わせて使い分けをします。
何度かEpidemic Soundを使うと、どの方法が自分にとって効率的なのか、合っているのかが必ずわかってきます。
Discover(Epidemic Soundによる”おすすめ”)から探す
Epidemic Soundのアプリのトップ画面(Discover)には、おすすめセクションがいくつか表示されています。
- Carousel(カルーセル)
- More of what you like(AIによるおすすめ)
- Popular themes(人気のテーマ)
- Popular genres(人気のジャンル)
- Popular moods(人気のムード)
- Shortcuts(ショートカット)
最初の2つ(Carousel と More of what you like)に注目してみます。
Carousel(カルーセル)

「Discover(トップ画面)」の一番上にある「Carousel」セクションは、以下の3つに分けられています。
- STAFF PICKS(スタッフによる厳選曲)
- LATEST TRACKS(最新曲)
- NOW TRENDING(トレンド曲)
これらの3つは時間に余裕がある時に、良い曲がなかなか見つからない場合に便利です。
もしどのようなテーマの動画(コンテンツ)を作るのかが既に決まっているなら、無視してOK。
少しでも時間を節約するために、別の方法で曲を探し始めることをおすすめします。
More of what you like

「最近ダウンロードしたEpidemic Soundの曲」に基づいて、おすすめ楽曲がいくつか表示されます。
Epidemic Soundを使えば使うほど、自分好みの曲に調整されていきます。
いつも同じような雰囲気やテーマの動画を作っているなら、こちらから良い曲が見つかる可能性が高いです。
検索から探す
画面下部の「検索アイコン」をタップすると「Browse」ページが表示されます。

検索窓に、気になるワードや音楽カテゴリー名、アーティスト名を入力すれば、該当楽曲のみに絞り込めます。
例えば、「japan」と検索すると、一発で日本に関連する曲だけが検索結果として表示されます。

ジャンルから探す

「Browse」ページの「Genres(ジャンル)」では、音楽ジャンルが一覧で表示されています。
「Pop」を選択してみると、Epidemic Soundが提供している「ポップミュージック」の一覧が表示されました。

上から1曲ずつ試聴していくことはできますが、この方法はかなり非効率。
その代わりに、「並べ替え」や「絞り込み」といった機能を使って、探している曲をピンポイントで見つけ出すのがおすすめです。
まずは、「Sort & Filter」をタップします。


「SORT(並べ替え)」は以下の項目別に分けられています。
- Popular(人気順)
- Newest(新着順)
- A – Z(アルファベット順)← 現時点では、Androidのみ
「絞り込み」は、以下の項目別に可能。
- GENRES(ジャンル)
- MOODS(ムード・雰囲気)
- VOCALS(ボーカルの有無)
複数の項目を同時に選択できます。
ムード(雰囲気・曲調)から探す

個人的にはムードから曲を探すことが一番多いです。
ここでも並べ替えと絞り込みができます。
テーマから探す

「動画広告」「アート」「料理」など、身近なテーマがそろっています。
YouTubeの人気ジャンルである「Vlog」「旅行」「ファッション」といったテーマも一通りそろっているので、一度はチェックしておきたいページです。
新曲一覧から探す
Discoverページ下部にある「Latest tracks」をタップすれば、新曲を一覧表示できます。


いつも同じような曲ばかり見つかってマンネリ化してきた時に、新曲から探してみるといいですよ。
「他の人と曲被り問題」を回避できる可能性が高まる、というメリットもあります。
類似曲から探す

各曲の音楽プレイヤーの下からは「Similar tracks(同様のトラック、類似曲)」を見つけられます。
「この曲良いんだけど、なんだか惜しいな〜」と感じた時にこの機能を使うと、より良い曲が見つかったりします。
Spotifyから探す
「Spotify」にあるEpidemic Sound公式アカウントでは、多数のプレイリストが公開されています。

Spotifyユーザーであれば、スキマ時間を利用して、良さげな曲をチェックしておけます。
機能をフル活用して、さらなる時間を短縮しよう
ここまでで既に機能をいくつも紹介してきましたが、他にもぜひ絶対に覚えておきたい機能があります。
- お気に入り
- プレイリスト(フォルダ)
これらを駆使することで、無駄な時間を大幅に省けます。
お気に入り

各曲の音楽プレイヤーの右側にある「♡」をタップすれば、その曲をお気に入りに登録できます。
繰り返し使う曲や、候補曲を保存しておきたい時に使いたい機能ですね。
お気に入り曲リストは「Saved」ページの「Liked sounds」から確認できます。

プレイリスト(フォルダ)
各曲の音楽プレイヤーの左側にある「 ••• 」をタップすれば、自分専用のプレイリストに楽曲を保存しておけます。


用途はお気に入り機能と似ていますが、より細かく整理しておきたい時に便利です。
既存のプレイリストに追加するなら、「Save to」の下に表示されているプレイリスト名を選択します。
新規プレイリストを作成する場合は「New Playlist」をタップします。プレイリスト名(Playlist name)を入力して「Create」をタップすれば、新規プレイリストが作成されます。

自分専用のプレイリストは「Saved」ページから確認できます。

Web版と比較すると、アプリ版は制限が多い
アプリ版は、パソコンが使えないような環境でも使えるというメリットがある反面、機能に制限があるというデメリットがあります。
例を挙げると以下の通り。
【アプリ版のデメリット】
効果音にアクセスできないアプリがアップデートされ、効果音も使えるようになりました!- アカウントやサブスクリプション設定の変更ができない
- EAR が使えない
- アーティストページにアクセスできない
- アルバムページにアクセスできない
- 絞り込み項目が少ない(BPM)
- 音楽プレイヤーを毎回別のタブで開く必要がある
- プロジェクトを作成できない
今後アップデートにより改善される可能性ありますが、Web版と比較すると作業効率がガクッと下がってしまいます。
ですので、パソコンが使える環境であれば、Web版のEpidemic Soundを使いましょう。
あわせて読みたい
アカウント設定ページにアクセスして各種設定をチェックしよう
前述した通り、アカウントやサブスクリプションの設定・変更等はアプリからはできません。
アカウント設定ページで設定の確認や変更をする場合は、Web版のEpidemic Soundにアクセスする必要があります。
Web版のEpidemic Soundにログイン後、「Me」→「Account」の順で、アカウント設定ページにアクセスできます。
アカウント設定ページでは、以下のようなことができます。
- サブスクリプションの解約(自動更新の停止)
- サブスクリプションプランの変更
- YouTubeチャンネルやSNSアカウントの追加(アカウントの連携)
- 決済方法の確認・変更
- サブスクリプションのレシートをダウンロード
- 登録メールアドレスとパスワードの変更
- ファイル形式の選択・変更(WAV または MP3)
- ログアウト(サインアウト)
あわせて読みたい
よくある質問(FAQ)
※ 当メディア独自のFAQです。
Epidemic Soundの人気曲を探しています。どうやって見つけられますか?
並べ替え(SORT)機能の「Popular」をタップしていただくと、人気曲が表示されます。
Epidemic Soundは日本語で使えますか?
現時点では日本語に非対応となっています。Web版のEpidemic Sound上で、ブラウザの翻訳機能をご利用になるか、このページを通して使い方をマスターしていただければと思います。
アカウントの削除はどうすればできますか?
アカウントの削除を希望される場合は、Epidemic Soundカスタマーサポートまでお問い合わせください。