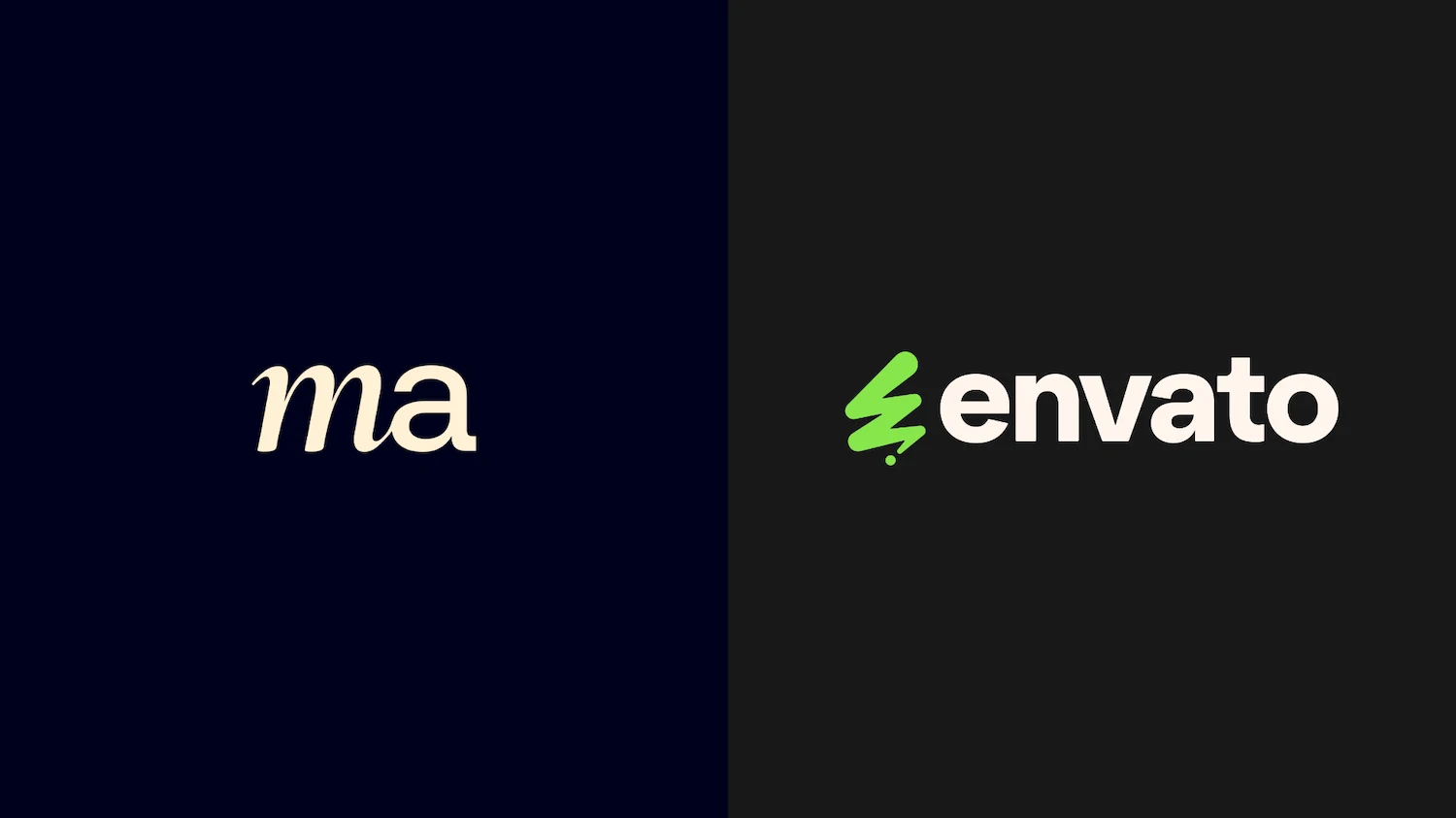このページは、次のように考えている方におすすめです。
- Motion Arrayを使ってみたいけど、素材の使い方がよくわからない
- 素材をダウンロードしたのはいいけど、DaVinci Resolve(ダビンチリゾルブ)にファイルを取り込む方法がわからない
- DaVinci Resolveのテンプレートやプリセットの使い方を具体例付きで解説してほしい
DaVinci Resolveのテンプレートやプリセットは簡単に使いこなせます。
特にMotion Arrayでは、各素材の制作者がMotion Arrayのルールに則って「決まった型」を提供しなければいけないため、初心者にもやさしい作りとなっています。ですので、すぐに使い方を理解できるかと思います。
どの素材をダウンロードしても「あ、このパターンね」と2回目からはスムーズに編集(カスタマイズ)できますので、ご安心を。
DaVinci Resolveのテンプレートとプリセットの違い
Motion Arrayには、2種類のDaVinci Resolve素材があります。
- テンプレート(DaVinci Resolve Templates)
- プリセット(DaVinci Resolve Macro)
テンプレート(DaVinci Resolve Templates)

テンプレートは、DaVinci Resolveの完成されたプロジェクトの一部を自分の好きなようにカスタマイズする形式の素材となっています。
ですので、Motion Arrayでは、DaVinci Resolveのプロジェクトファイルである「.drp」形式のファイルが含まれるフォルダがダウンロードされます。※正確に言うと「DaVinci Resolve プロジェクトアーカイブ」

テンプレートの種類は、タイトル、トランジション、ロゴ、オーバーレイ、エフェクトなど様々。
プリセット(DaVinci Resolve Macro)

ここでいうプリセットは、DaVinici Resolveでは「マクロ」と呼ばれています。
「マクロとは何か」というと、モーショングラフィックスやVFXを作成するために使用される「Fusion」で作られたプリセットで、DaVinci Resolveの編集画面(編集ページ)で、簡単にモーショングラフィックスをカスタマイズできます。
最大のメリットは、繰り返し使用するのが楽だということ。この後、インストール・使い方の説明をしますが、扱うのが本当に簡単で楽です。
テンプレートだと、毎回プロジェクトファイルを開いて、そこでカスタマイズして、それを別のタイムライン(プロジェクト)にコピー&ペーストする必要があります。※ 例外あり
一方で、プリセットだと、一度DaVinci Resolveのエフェクトライブラリに取り込んでしまえば、どのタイムライン(プロジェクト)からも即時に使用できます。
2回目からはエフェクトライブラリからタイムラインにドラッグ&ドロップ、そして好きなようにカスタマイズするだけで済むので、使い勝手がいいです。

プリセット(マクロ)のファイル形式は「.setting」です。

テンプレートの使い方
Motion Arrayのウェブサイトでは「Video Templates」→「DaVinci Resolve」の順に進めば、テンプレートの一覧をみることができます。

今回は、このカウントダウンタイマーをダウンロードして、カスタマイズしてみます。
テンプレートの効率的な探し方やダウンロード方法は以下の記事を参考にしてみてください。
テンプレートフォルダをダウンロードすると、中身は次のようになっています。

- Fonts(プレビューで使用されているフォント情報)
- Help(テンプレートの使い方、チュートリアル)
- Resolve(テンプレート用のプロジェクトファイル、メディア)
テンプレートによってはフォルダ名が少々異なる場合がありますが、構成はどれも同じようになっています。
プレビューで使用されているフォントは、基本的にはダウンロードする必要はありませんが、まれにそのフォントがないと上手く表示されないことがあります。「なんかおかしいな」「テンプレートがプレビューに表示されないな」という場合は、「Fonts」フォルダを確認して、フォントをダウンロードしてみてください。
「Help」には、テンプレート制作者による解説と、Motion Array公式のチュートリアル動画へのリンクが含まれています。
「Resolve」を開いてみると、テンプレートのプロジェクトファイル(.drp)が見つかりました。

これをダブルクリックすれば、DaVinci Resolveが起動して、テンプレートの編集を開始できます。
※ ファイルを開く前にプロジェクト名を変更しておくことをおすすめします。

「MediaFiles」フォルダは開く必要はありませんが、もしDaVinci Resolveの編集画面で「Media Offline」と表示されたら、このフォルダを再リンク先として指定してください。
テンプレート用プロジェクトのメディアプールには「1. Edit」「2. Final」フォルダが入っています。

テンプレートの場合、この2つは必ずあるはずです。もしかしたら「Other」と名付けられたフォルダもあるかもしれませんが、特に触る必要はありません。
「Edit」フォルダ

「1. Edit」は編集用のフォルダで、その中にあるファイルの設定(色やフォントなど)をカスタマイズします。
「01」「02」「03」「04」は、このカウントダウンタイマーのデザインが4種類あることを示します。それぞれに次の3つが格納されています。
- カウントダウンタイマー(Edit_CountDown_01)
- 背景(Edit_Placeholder_01)
- タイトル(Edit_title_01)

カウントダウンタイマー(Edit_CountDown_01)をクリックすれば、以下の画像のように「インスペクタ」でデザインのカスタマイズができます。フォントや色、サイズ、位置、透明度など。

クリップの長さを長くすれば、秒数がそれに応じて自動的に変わります。

他の2つ(タイトルと背景)も同様に「インスペクタ」から編集できます。


「Final」フォルダ

「Final」は、「Edit」で編集した結果、どう表示されるのかを確認するためにあります。「Edit」で編集すれば、すぐに「Final」に反映されます。
「Editの01」は「Finalの01」に対応しています。実際に「Finalの01(Title_01)」を開くと以下のように表示されます。

今回はタイトルと背景は必要がないので、タイムライン上のカウントダウンタイマー(Edit_CountDown_01)だけをコピーして、新規で作成したタイムラインにペーストすれば出来上がり。

DaVinci Resolveのテンプレートは大体こんなふうに編集します。
プリセットの使い方
前述した通り、プリセットはテンプレートよりも簡単で、扱いやすいです。
「Presets」→「DaVinci Resolve Macros」の順に進めば、プリセットの一覧をみることができます。

今回は、ポップアップエフェクト(画面右下)のプリセットをダウンロード・カスタマイズしてみます。
プリセットをダウンロードすると、フォルダの中身は次のようになっています。

- Fonts(プレビューで使用されているフォント情報)
- Help(プリセットの使い方の解説)
- LLmotoin-Pop-Up-FX(プリセットファイルが格納されている)
テンプレートと同じような構成ですね。
「LLmotoin-Pop-Up-FX」は、このプリセットの名前です。ですので、このフォルダ名はプリセットによって異なります。このフォルダを開くと、プリセットファイル(○○.setting)を見つけることができます。

これをDaVinci Resolveのエフェクトライブラリに追加します。保存する場所は「Help」フォルダ内のPDFを開けば確認できます。

今回ダウンロードしたプリセットは「エフェクト」なので「Effects」フォルダに保存することになります。PDFを確認すると、次のように保存先の詳細が記載されていました。
Effects: Library\Application Support\Blackmagic Design\DaVinci Resolve\Fusion\Templates\Edit\Effects
※ Macの場合
この順に沿って進んで、「Effects」フォルダにプリセットファイルを追加します。

次にDaVinci Resolveを起動して、エフェクトライブラリにプリセットが追加されているかを確認します。

確認できたら、ポップアップエフェクトを追加したいクリップ(動画、画像)に「LLmotion-Pop-up-FX」をドラッグ&ドロップします。

追加したプリセットは、他のエフェクトと同様に「インスペクタ」のエフェクトパネルからカスタマイズできます。

位置、サイズ、角度、アニメーションの種類・速度、動きの距離・方向、形など柔軟に変更できます。詳細は「Help」フォルダ内の制作者によるチュートリアルから確認できます。