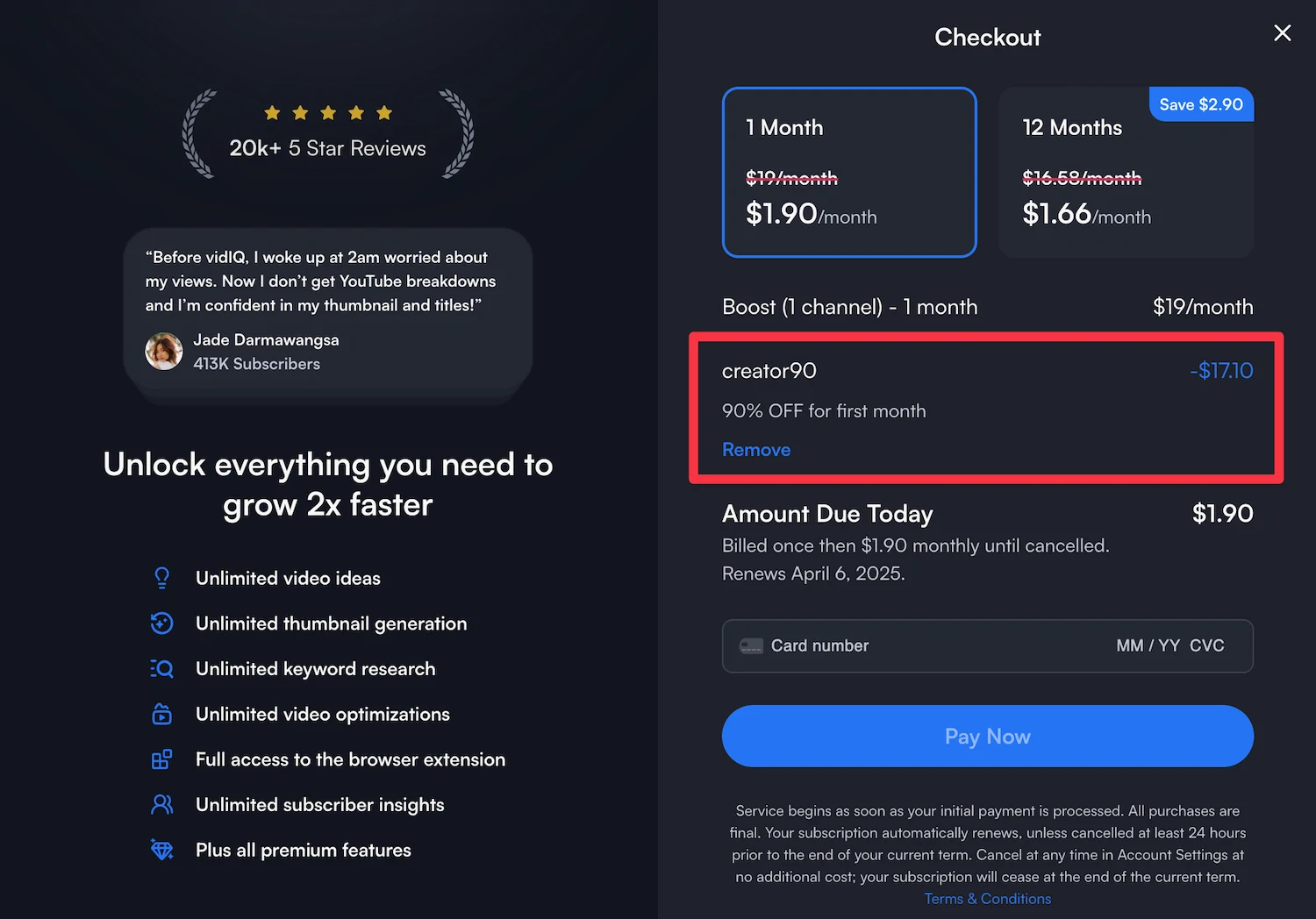このページは、次のように考えている方におすすめです。
- YouTube動画の再生回数が伸びなくて悩んでいる
- vidIQがYouTube登録者数を増やすのにいいって聞いたけど、ほんと?
※ 当ページはPRを含みます。
vidIQとは?

vidIQとは、Google Chromeブラウザの拡張機能である「YouTube分析ツール」。「SEO」という言葉を聞いたことがある方なら「YouTube動画SEOツール」と言った方がピンとくるかもしれませんね。
>> vidIQの公式サイト
vidIQは、無料で基本機能が使える上に、YouTube公認のツールということもあって、海外ユーチューバーから根強い人気を誇っています。(累計ユーザー数が2,000万人を突破!)
具体的な機能は後述しますが、「どんな動画を投稿すれば再生されやすいのか」をスコア表示してくれたり、動画を検索ランキング上位に表示させるためのヒントをくれたりします。
また、ライバルチャンネルの分析もできますので、ライバルには見えていない”穴”を見つけて、戦略的にYouTubeチャンネルを伸ばすことが可能となります。
vidIQの代表的な機能
ここからはvidIQの具体的な機能をいくつかご紹介していきます。使える機能の数は多すぎるくらいあるので、特に重要だと思うものだけに絞りました。
スコアカード(Scorecard)

スコアカードという機能では、閲覧中の動画が「どれだけ検索エンジンに最適化されているか」を元にしたスコア(点数)が表示されます。
具体的には、「タイトル・動画の説明欄・タグにキーワード(検索ワード)がしっかりと入っているか」「高画質なサムネイルを使っているか」「コメント欄で視聴者とのコミュニケーションが取れているか」など。
点数が高ければ高いほど、特定の検索ワードで検索された時に、その動画が上位に表示されやすくなります。
スコアだけでなく、この動画を投稿したチャンネルの基本情報や、この動画につけられているタグの一覧なども同時に確認できます。

このスコアカードは自分の動画だけでなく、他人の動画でも表示されるので、ライバルの分析ツールとしても使えます。
タグを見ると、#1 #2 #3 などの番号がついていますね。これは検索順位を示しています。
1つ目の「俯瞰撮影 スマホ」というキーワードに注目してみてください。
数字が「#1」となっていますね。「#1」ということは、もし誰かが「俯瞰撮影 スマホ」とYouTubeで検索したら、この動画が検索結果で1番目に表示されるということがわかります。
繰り返しますが、これは他人の動画でも見ることができますので、投稿者の狙いがわかってしまいます。
ライバルの動画をしっかりと分析すれば、自分の動画を、その関連動画として表示させることがよりカンタンになります。
ライバルの動画さえ味方につけてしまえば怖いものなし。
スコアカードは一部の項目を除き、無料で見ることができます。
キーワードツール(Keyword Tool)

キーワードツールを使えば「特定のキーワードで1ヶ月あたり何回検索されているのか」「キーワードの競争はどのくらい激しいのか」といったことがわかります。
上の例では「クレジットカード おすすめ」と入力して調べてみました。すると、検索ボリュームが「12,461.9」と表示されています。そして、コンペ(競争度)は「低」となっていますので、そこそこ良い狙い目であることがわかります。
検索ボリュームがわかるのは嬉しいですよね。検索されていないキーワードを狙ってしまうと再生回数を伸ばすのが難しくなりますので。
vidIQの無料版だと、関連キーワードを3つまで表示可能となっています。
有料のPro版のプランにアップグレードすると、さらに多くの関連キーワードを表示できます。「クレジットカード おすすめ」の場合は、さらに37個のキーワードが表示されます。
関連キーワードによって、次の動画のトピックやタイトルを決められるというメリットもあります。ですので、「どの動画を作ればいいいのか決められない」という方は、アップグレードする価値は十分あるかと思います。
いいねパーセンテージの表示

vidIQをインストールすると、検索結果で表示される動画にパーセンテージが表示されるようになります。上の画像だと「86%」と「92%」。
これらは、いいねと悪いね(?)の比率を示しています。ここでは「いいねパーセンテージ」と表現することにします。
YouTuberの立場から考えると、上位表示される動画の「いいねパーセンテージ」の数値が全体的に低ければ、そこに自分の動画を表示させる隙間はあると判断できるといえます。(もちろん、競争率やライバルの動画内容なども考慮する必要はあります)
僕は90%以上であれば「高い」とみなしています。vidIQも90%以上だと緑表示で、それ以下だと黄や赤表示にしていますので。
上位表示される動画の「いいねパーセンテージ」が低い場合、その動画を見て「なんでこの動画の評価は良くないんだろう」と考えることで、自分がさらに良い動画を作るためのヒントも得られます。

なんでこの動画の評価は低いんだろう?タイトルと内容が不一致?前置きが長すぎる?最後まで見ても問題が解決できない?
視聴者として「いいねパーセンテージ」機能を使えば、質の悪い動画に時間を費やしてしまうのを避けられます。
ここでいう質の悪い動画というのは、不快な内容が含まれていたり、問題を解決できないチュートリアルだったり、ただ長いだけで内容が薄い動画のことです。
こういった動画は自然とパーセンテージが低くなりますので、自然と「あ、この動画は見ないでおこう」となります。※ 内容関係なく、アンチの方が多いことで評価が低い場合もあり
「いいねパーセンテージ」は無料で表示できますので、YouTube動画を見る際はぜひ使っていただきたいです。vidIQをインストールすれば自動的に表示されます。
vidIQの登録&インストール方法



Googleでログイン(Sign up with Google)の場合は、メールアドレスとパスワードを設定する必要はありません。次のステップでGoogleアカウントでログインするだけです。


「YouTubeチャンネルを認証する」をクリックすれば、次のようにGoogleアカウント一覧が表示されます。

1つのGoogleアカウントで複数のYouTubeチャンネルを管理している場合は、「お使いのアカウントまたはブランド アカウントを選択してください」も続けて表示されます。そこで、vidIQに追加したいYouTubeチャンネルを選択します。


表示されている内容(許可項目やプライバシーポリシー、利用規約など)を確認した後に「許可」ボタンをクリックすれば、vidIQにYouTubeチャンネルを追加できます。

「ステップ4」の横に表示されている「vidIQブラウザー拡張機能をインストールします」をクリックすれば、拡張機能ページに飛びます。
「Chromeに追加」をクリックすると、インストールできます。


インストールが完了したら、自動的にvidIQの紹介動画が開きますので、ページ右側からログインします。
- 「Googleでログイン」を選択した場合 → Sign in with Google
- メールアドレスとパスワードでアカウントを作成した場合 → 「Email」「Password」にメールアドレスとパスワードを入力
もし、紹介動画の右側にログイン枠が表示されない場合は、Google Chromeの拡張機能のアイコン(ページ右上)をクリックしてください。そちらからもログインできます。

無料プランと有料プランの違い
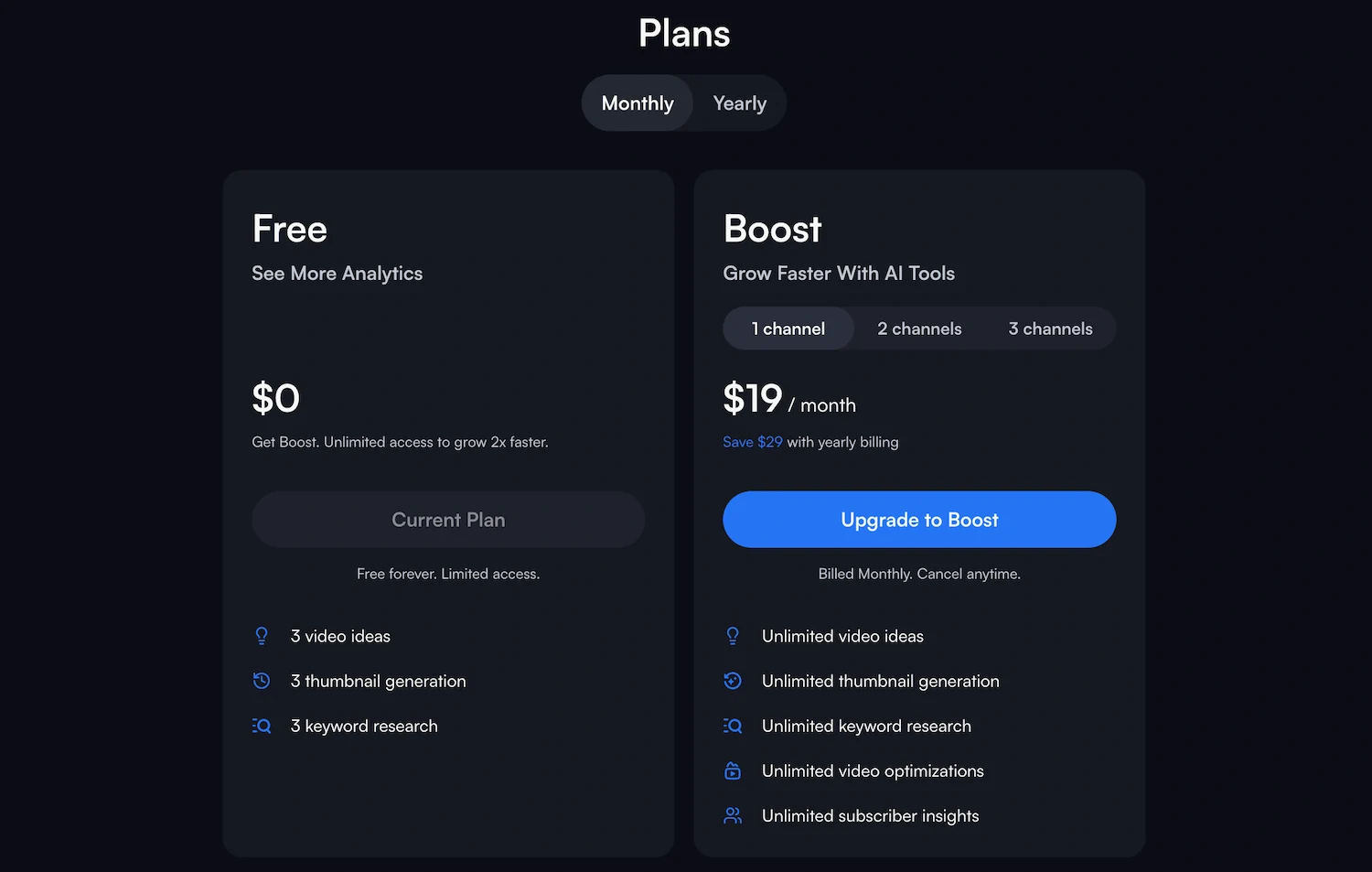
ここまで見てきた通り、無料プランでも機能が充実しています。YouTubeを始めたばかりなら、無料プランで十分だと思います。
ただ、

ライバルと差をつけたい

少しでも再生回数を伸ばしたい
という気持ちがあるなら、有料プランは見過ごせません。
1か月あたり$17〜(2,500円ほど)と、少し手が出しづらいですが、キーワードツールが無制限になったり、自分のチャンネル登録者の分析ができるようになったりします。
年間プランに登録するなら、7日間の無料トライアル期間がありますので、実際に使って価値がありそうか確かめてみてはいかがでしょうか。
>> vidIQの公式サイト
限定クーポンあり
有料プラン(Boost)を購入する方に朗報!
今なら月額プラン限定で、1か月目の料金が90%オフになるクーポンが利用できます。
クーポンコード: creator90
>> クーポン適用はこちらから